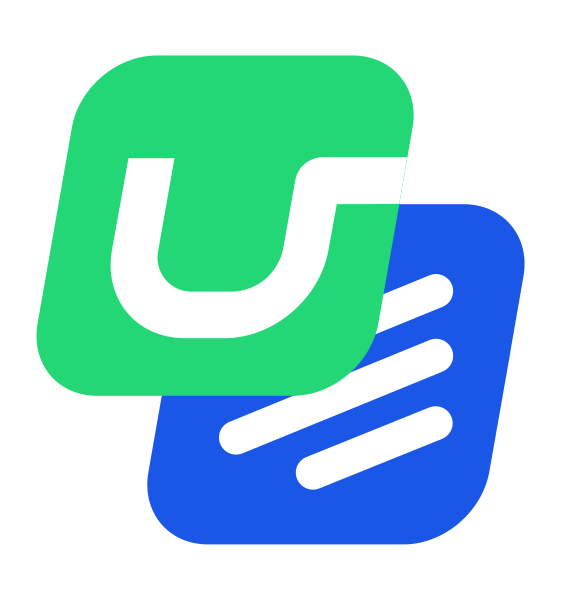Integrating Userflow with your identity provider (such as Okta or OneLogin) makes signing in simple and secure for your team.
Important
SAML SSO is only available as an add-on to Pro or as a part of Userflow’s Enterprise plan (see plans).
Once SSO is enabled, Userflow’s sign-in form will automatically detect your domain and let your users sign in via your identity provider.
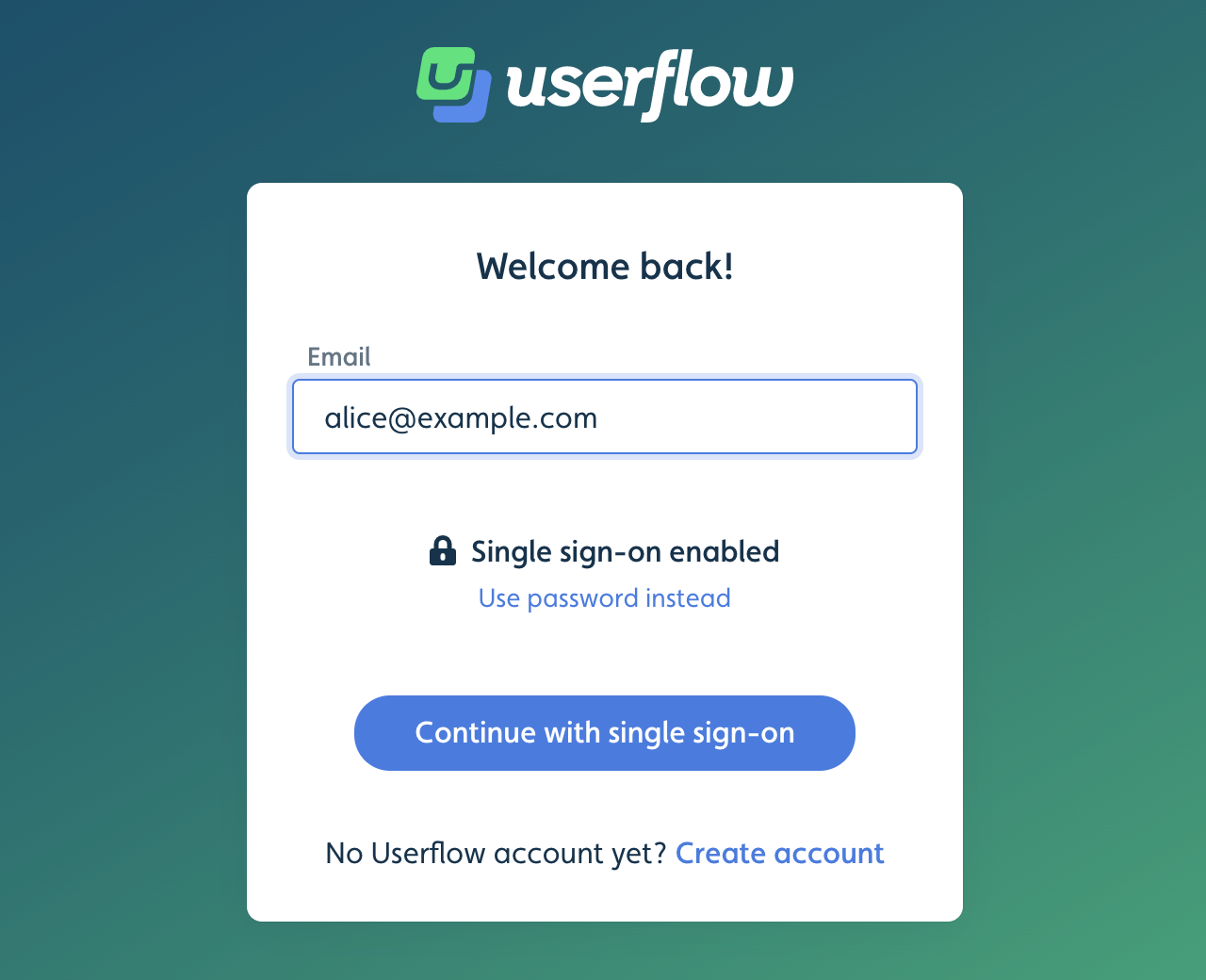
Setup instructions
Step 1: Obtain your Customer ID from Userflow
Send an email to support@userflow.com with the following information:
Indicate that you wish to enable SAML SSO for your Userflow team
Your company name
Domain(s) your users sign in with
We’ll get back to you (typically within 24 hours) with your Customer ID, which you need to complete the following steps.
Step 2: Configure your identity provider
Okta
For easy setup with Okta, refer to 'How to Configure SAML 2.0 for Userflow in Okta'.
Generic SAML identity provider
Make sure to replace CUSTOMER_ID with the value Userflow provided.
Single sign-on URL / SAML ACS URL:
https://userflow.com/sso/sp/consume/CUSTOMER_IDAudience URI / SP Entity ID: userflow
Default RelayState:
https://userflow.com/appName ID format: EmailAddress
Application username: Email
Signed Assertions: Yes
Encryption: Preferred. Use AES256-CBC with this certificate
Single Logout URL:
https://userflow.com/sso/sp/logout/CUSTOMER_IDSP Issuer: userflow
Signature Certificate: Use this certificate
Mapped Attributes
email: User’s emailfirstName: User’s first namelastName: User’s last name
Step 3: Send Identity Provider metadata XML file to Userflow
Download your identity provider’s Identity Provider metadata XML file and send it to support@userflow.com.
We’ll complete the setup for you and notify you once SSO is enabled for your domain(s).
Working with SSO
Existing users with passwords
Users who were registered in Userflow before you enabled SSO can sign in either via SSO or using their old password.
Contact us to disable password access for specific users after SSO is set up.
Adding members to your Userflow team
You can invite new members to your Userflow team from Settings > Team. They’ll receive an invite link. The invite page automatically detects that SSO is available. Once they sign in via SSO, they’ll have access to your team.
You can also add team members outside of your Identity Provider organization. These users can create regular Userflow user accounts using password sign-in.
Just-in-time (JIT) user provisioning
When a new user, whom Userflow hasn’t seen before, signs in via SSO, Userflow automatically creates an account for them.
The new user will NOT get access to your Userflow team, however. They still need an explicit invite.
User de-provisioning
When users are deactivated or removed in your Identity Provider, they are not automatically removed from your Userflow team.
However, since users who do not use passwords must sign in via SSO, once you remove their authorization in your Identity Provider, they will no longer be able to access your Userflow team (once their current session, if any, expires after 30 minutes of inactivity).
To be sure, you can always remove team members in Userflow from Settings > Team.
Userflow’s SAML certificate
If you configure your Identity Provider manually, you’ll need this certificate to enable encryption and Single Logout.
You can either download the certificate or copy it from here: